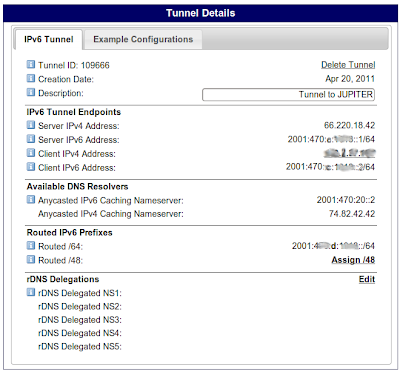So, you want to turn that old unloved cast away PC you rescued from the garbage skip at work into a server and you were wondering how to go about it eh?
Well my friend, you have come to the right place, read on.
Hardware Requirements;
Any modest old cast aside hardware will do, something with a reasonable amount of RAM, Minimum 8GB hard disk and some manner of pentium processor will be fine. It is important that it is reliable of course.
Pro Tip: Using a plain old 8GB Compact Flash with a suitable adaptor such as this one can give you a router that is more reliable, a lot less noisy and with far lower power requirements than some old clunker hard disk drive you found in the back shed. However, it's also fun to reuse that old junk in a useful fashion thereby saving it from certain death at the local metal recyclers so go with whatever floats your boat.
I've been procrastinating for some time about shifting from a Ubuntu to a more vanilla debian focus and I have decided now is the time to bite the bullet and go ahead. Accordingly, I will log my steps as the first in what I hope will be a series of articles (or updates to my previous articles) that will guide you through building a server that is suitable for a typical SOHO or home user using Debian Linux.
This article will cover installation and basic configuration of a basic headless server with openssh and a static IP address along with a few other comforts that I generally add to all my installs.
OK, to start the process off we need to download an ISO image.
I am going to use Debian 6 so I have downloaded
this ISO but if you don't want to use BitTorrent there are
other options. The CD I am using is the AMD64 6.0.1 "netinst" CD. This is a minimal ISO that will download the majority of the packages we require during the install. Because we will be installing a very basic system to start off with this won't amount to a lot so it should be OK. With the additional installation of apt-cacher-ng that we will also do any packages installed later on will be cached locally and therefore downloaded only once. However, if you prefer to download a full set of the CD's or DVD's instead then of course you should go right ahead and do that instead.
OK, once you have downloaded an ISO and burnt it to CD, put it in the machine you intend to use as a server and boot it up. You may have to modify your system CMOS settings to allow this to happen. (Do I need to tell you this?)
Step 1: Installing the base system
At the boot menu choose "text install" because hey, this is a server and you don't even have a mouse connected right? Right?
Now, I'm sure you don't need me to hand hold you through all the screens asking about where you are located, what language you speak and what to call the server. If you do then you probably should give up now because a headless server is not what you want to be playing with.
Just enter all the obvious answers, tailored to suit your specific locale and requirements of course. When asked for a domain, enter your domain name (if you have one) otherwise just make one up. Make sure it is clearly a fake domain such as "example.org" or "myhome.net" and not one that is used (aka
owned) by somebody out on the Internet that you might want to connect to in future. Using google.com or debian.org is
NOT recommended!
You will be asked to enter a root password.
Make sure you don't forget it!
Note:
A word on disk partitioning. There are many ways to approach this. A lot of the time people just plonk everything in one big partition. They usually do this because that is how they do it in Windows. This is not the best way to partition a drive.
The best way is to separate (at least) your home directories (/home) from the root (/) partition. This will make things far easier for you down the track if you need to do upgrades, reinstall the OS or anything else where you want to keep your users homes intact.
In my example however, I am going break my own advice and choose the simplest option and just plonk everything into one big fat partition.
I'm doing it this way because I usually use a small disk for the root (/)partition (in this case an 8Gb CF card) and I am going to manually move my user homes to a separate (much larger) hard disk later on. This means that I am not too concerned with fancy partition schemes for the moment. I am also going to ignore LVM for the same reason.
So, with that in mind, when you are asked about partitioning choose "Guided - User entire disk" followed by "All files in one partition"
The only other bit of interest is the "Software Selection" screen.
Since we are setting up a server, we don't want a full blown GUI getting in the way and bogging things down so make sure you uncheck that option at the top of the list.
Finally answer "yes" to install the grub bootloader.
When the install process completes the machine will restart.
Step 2: Configure a basic server
Login as the root user using the password that you entered during the install process.
Assuming that you have a working DHCP server currently on your network the installer will have configured your server to use DHCP.
Let's check our network connectivity before we charge ahead.
Try pinging Google by name;
ping -c 4 www.google.com
PING www.l.google.com (74.125.237.18) 56(84) bytes of data.
64 bytes from 74.125.237.18: icmp_req=1 ttl=53 time=16.5 ms
64 bytes from 74.125.237.18: icmp_req=2 ttl=54 time=16.2 ms
64 bytes from 74.125.237.18: icmp_req=3 ttl=54 time=16.2 ms
64 bytes from 74.125.237.18: icmp_req=4 ttl=54 time=16.7 ms
--- www.l.google.com ping statistics ---
4 packets transmitted, 4 received, 0% packet loss, time 15639ms
rtt min/avg/max/mdev = 16.213/16.448/16.705/0.226 ms
You should see ping responses as per above otherwise you will need to resolve this issue before you continue.
We are going to install some extra packages now. If you are intending on using more than one debian PC on your network then it is a good idea to cache those packages so you don't need to keep downloading them over and over again on every PC you build.
We do that by installing apt-cacher-ng;
apt-get install apt-cacher-ngWe need to tell the system to download packages through apt-cacher-ng instead of directly.
Create a file "apt.conf"
vi /etc/apt/apt.confAdd the following line;
Acquire::http: { Proxy "http://localhost:3142"; };Update aptitude;
apt-get updateThis should complete without errors otherwise you will need to resolve this issue before you continue.
Now, if you are like me you will prefer to login to this server via SSH rather than camping in front of a text console. Also, having used Ubuntu for quite some time I have become accustomed to sudo. I also prefer vim, so I add that as well.
Install openssh server, sudo and vim;
apt-get install sudo openssh-server vimTo allow a user to use sudo, add them to the sudo group;
usermod -a -G sudo brettgThat's it for our base system, but we have one more thing to do.
Step 3 : Setting a static IP address
Because this will be a server (and possibly a router), we really don't want to be using a DHCP provided address. Static address's are where all the server action is at.
Before we change stuff, we need to gather a bit of information about our current network.
Query your network interface (assuming eth0);
ifconfig eth0
eth0 Link encap:Ethernet HWaddr 00:0c:29:f4:88:50
inet addr:10.1.1.102 Bcast:10.1.1.255 Mask:255.255.255.0
inet6 addr: fe80::20c:29ff:fef4:8850/64 Scope:Link
UP BROADCAST RUNNING MULTICAST MTU:1500 Metric:1
RX packets:19022 errors:0 dropped:0 overruns:0 frame:0
TX packets:4389 errors:0 dropped:0 overruns:0 carrier:0
collisions:0 txqueuelen:1000
RX bytes:9278651 (8.8 MiB) TX bytes:395157 (385.8 KiB)
Take note of the Mask and Bcast details.
Query our routing table;
netstat -rn
Kernel IP routing table
Destination Gateway Genmask Flags MSS Window irtt Iface
10.1.1.0 0.0.0.0 255.255.255.0 U 0 0 0 eth0
0.0.0.0 10.1.1.254 0.0.0.0 UG 0 0 0 eth0
Take note of your default route (ie Destination 0.0.0.0), which in this case is 10.1.1.254 and the network address which in this example is 10.1.1.0
This is all we need to configure a static address.
Note:
You should use an IP address that is not part of the existing DHCP pool. Check your current router and determine the pool that is in use. When I configure a small network I generally set my pool to be .100 thru 199 which leaves everything under 100 and over 199 available for static use. I will be using 10.1.1.1 here which is, of course, outside my DHCP pool.
To change your network interface edit your "interfaces" file;
vi /etc/network/interfacesThis should currently have a section like this;
allow-hotplug eth0
iface eth0 inet dhcp
We want to change it so that it looks like this;
allow-hotplug eth0 eth0
iface eth0 inet static
address 10.1.1.1
netmask 255.255.255.0
network 10.1.1.0
broadcast 10.1.1.255
gateway 10.1.1.254
Note: On Ubuntu you will have auto eth0 not allow-hotplug eth0
When the changes are made you should reboot your server. You should confirm that the eth0 interface has an address of 10.1.1.1 using the
ifconfig eth0 command and also check that you have name resolution and Internet access by pinging www.google.com.
Step 4 : Modifying our system for CF users (optional)
If, like me, you are using a (non-SSD) Flash RAM based drive then you might want to make a few adjustments to your system to compensate for the lack of
wear leveling in the drive.
Follow
this guide to extend the lifespan of your Flash drive now.
So, assuming you have an IP address and your pings respond as expected then congratulations, you have built yourself the basis of a handy little debian server!
The next step you take should be to
configure your server as a router